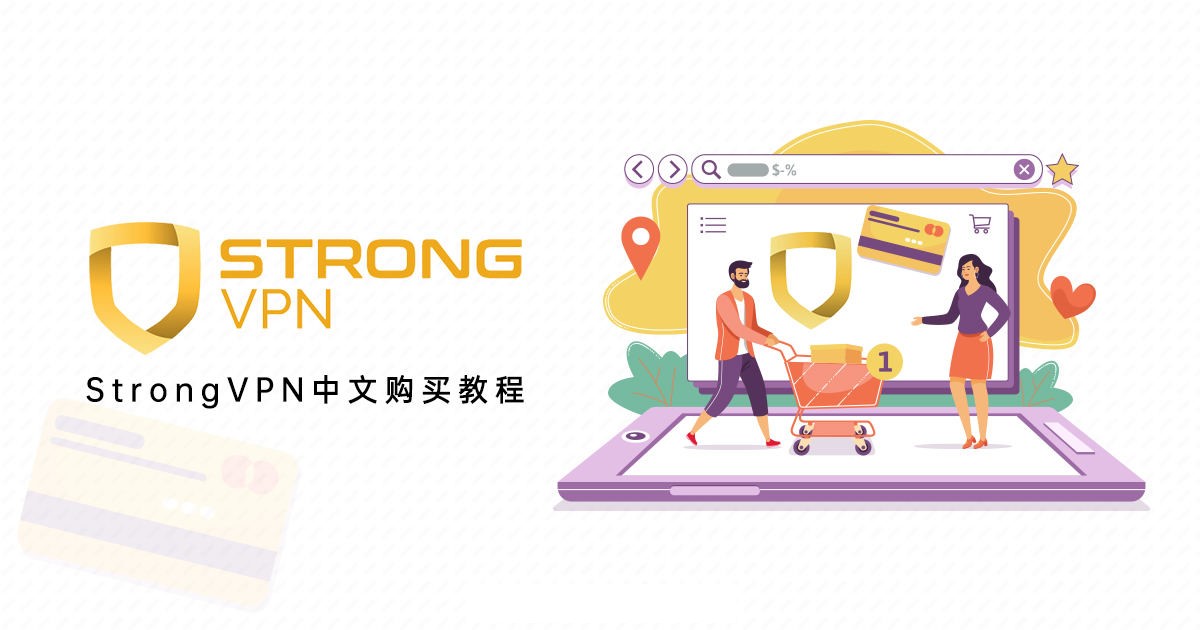苹果推出全新的 M4 iPad Pro 和 M2 iPad Air,同时也把 iPad 巧控键盘一并做了升级,让触控板变大、多了一排功能键列,而且还变轻盈,平常在家直接 外接萤幕 就可以享受 满版 萤幕的舒适感,因此不少朋友刚好遇到需要换掉手边太旧的笔电、或 iPad 时,就会陷入苹果的魔咒:「你的下一台电脑,何必是电脑。」这篇内容我们以最新 M4 iPad Pro 为例,教你如何用 iPad 外接萤幕,以延伸且满版的方式呈现,要准备什麽?以及需要留意什麽设定呢?让你用 iPad 也可以有大萤幕的享受。
相关文章 M4 iPad Pro 与 M3 MacBook Air 比较:选择指南
我的 iPad 可以外接萤幕 ,且满版呈现吗?
以目前苹果官网有在贩售的 iPad 型号来看,它们都可以支援外部显示器,不过呈现方式有两种差别:一为「镜像」方式,另一为「延伸」方式。
- 镜像输出:就是 iPad 看到什麽,外部显示器就呈现什麽,画面比例也会跟 iPad 一样。
- 延伸画面:就是除了 iPad 萤幕之外,外部显示器可以做为另一个萤幕,画面比例会是满版呈现。
想要让 iPad 在外接萤幕之後 ,可以做为另一个延伸萤幕且满版呈现,最重要的功臣就是苹果在 iPadOS 16 带来关键新功能「幕前调度」 (Stage Manager ),它是一个多工处理的新功能,能让使用者将 App 调整为重叠视窗,也能依自己的需求,将视窗调整适合的大小,能在单一画面查看多个重叠排放的视窗,有了它的支援,才能让外部显示器变成另一个延伸萤幕且满版呈现。
不过,有支援「幕前调度」功能的 iPad 型号,并不代表就可以变成延伸萤幕且满版呈现。所以,想要享受 iPad 外接萤幕带来的大萤幕快感,必需要先确认手边 iPad 型号和搭载的作业系统:
► 哪些 iPad 机型 可以镜像、或延伸萤幕呢?
支援幕前调度
除了 M 晶片的 iPad 之外,幕前调度 Stage Manager 功能也支援 2018 和 2020 iPad Pro 机型,意思就是 A12X 及 A12Z 处理器的 iPad 机种,在 iPad 上可以使用幕前调度功能。
- M4 iPad Pro 13 寸
- iPad Pro 12.9 寸 (第 3 代与後续机型)
- iPad Pro 11 寸 (第 1 代与後续机型)
- M2 iPad Air /M1 iPad Air
支援幕前调度 + 外接显示器(想要延伸萤幕)
不过,如果是想要外接显示器,且可以延伸满版萤幕的话,就只限 M1/M2/M4 iPad,2018 年/2020 年 iPad Pro 的非 M 晶片则不支援。 简言之,想要让 iPad 在外接显示器之後,可以变成延伸萤幕,就只能选择 M 晶片的 iPad 型号。
- M4 iPad Pro /M2 iPad Pro /M1 iPad Pro
- M2 iPad Air /M1 iPad Air
► 作业系统
iPadOS 16.1 以上版本。
如何让 M4 iPad Pro 外接萤幕 时,画面是 满版 呈现?
Step 1: 准备工具设备
首先,确认好自己的 iPad 型号、以及作业系统是有支援外接萤幕,接下来外接萤幕的时候,你要准备以下设备:
- iPad 的巧控键盘、或者外接蓝牙键盘、蓝牙滑鼠 (不限定苹果原厂)
- 一个有 HDMI 接孔的 Hub
- 一条 HDMI 连结线
- 一台外接萤幕
Step 2: 开启幕前调度功能
iPad 第一次接上外接萤幕的时候,系统应该会询问你是要用延伸工作空间,或者使用镜像输出,如果想要有电脑的操控感,就记得要选择以「延伸」方式。
日後使用时,系统也会预设以「延伸」方式呈现,想要调整为「萤幕镜像输出」,可从「设定」 > 「多工处理与手势」,将外接萤幕调整成「萤幕镜像输出」,这时候外接萤幕里的画面就会跟 iPad 一样,也不会是满版呈现。
至於,iPad 本身要不要开启「幕前调度」的功能,主要差别在於 你能不能用拖拉的方式,把视窗 App 拖拉到外接显示器,开启方式:「设定」 > 「多工处理与手势」选择「幕前调度」。
或者从右上角叫出「控制中心」> 并开启「幕前调度」功能。
Step 3: 关闭「镜像」功能
最重要的是,记得要「关闭」「镜像显示器」的功能,如果开启的话,它会是跟 iPad 画面一模一样,外接萤幕的视窗画面也不会是满版显示。而它刚才与 Step 2 的「萤幕镜像输出」功能是连动的,如果 Step 2 已经有在外接萤幕开启幕前调度功能,这里的「镜像显示器」就会预设关闭。
Step 4: 成功!
iPad Pro 就多一个延伸的大萤幕,想要工作的内容就可以拖拉方式来移动。
如果需要改变 iPad 和外接萤幕的位置,一样在「设定」>「萤幕显示与亮度」,选择「排列方式」,可以把 iPad 放在萤幕的上下左右,这部分依自己习惯为主。
例如: iPad 放在外接萤幕的右边,想要把 iPad 画面里的内容拉到外接萤幕,就要往左边拉,会比较直觉。
See alsoiOS 18 新功能